Crear un índice o una tabla de contenido en Word se puede hacer de manera automática, sin tener que estar recorriendo el documento para ver en que página está cada título y después de alguna correción revisar que todos los números de página sean correctos.
Antes de comenzar
Antes de iniciar con los pasos que hay que dar para crear índices o tablas de contenido de manera automática en word, es indispensable que al documento se le de formato mediante estilos. Puedes leer el artículo sobre estilos y formatos en Word para saber como aplicarlos al documento.
El aplicar los estilos te ayudará a darle mayor elegancia y personalidad al documento de Word, además te permitirá crear el índice de manera inmediate y actualizará los números de página también de forma automática. Si ya tienes un documento muy avanzado y no quieres aplicar estilos a todo el documento, aplicalo al menos a los títulos que deseas que aparezcan en el índice.
Crear indice o tabla de contenido
Una vez que has aplicado los estilos, se puede comenzar a construir el índice o tabla de contenido. Para hacerlo tendrás que seguir estos sencillos pasos:
1. Posicionarte en la parte del documento donde quieres que se inserte el índice o tabla de contenido e ir a la pestaña de "Referencias".
2. Hacer clic en "Tabla de contenido" que normalmente es el icono que está en el extremo izquierdo de la barra de herramientas.

3. Seleccionar el estilo de índice o tabla de contenido que deseas insertar en tu documento.
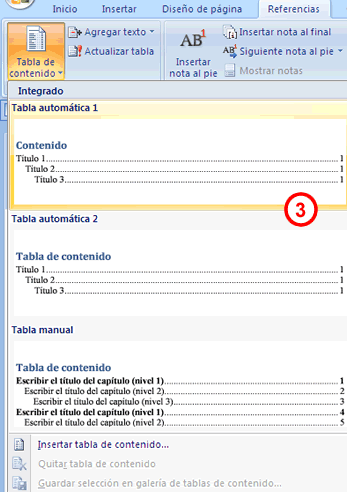
Con estos tres pasos deberá aparecer la tabla de contenido. Si apareciera la leyenda "No se encontraron elementos en la tabla de contenido" es por que los estilos que esta buscando la tabla no se encuentran en el documento. De manera predeterminada incluíra los estilos de título (Título 1, Título 2 y Título 3).
Actualizar la tabla
Una de las ventajas más grandes de utilizar este tipo de índice es que la actualización de los títulos y números de página, generalmente se realiza de manera automática. En todo caso si no se actualizará, en la misma pestaña de "Referencia" se encuentra el botón "Actualizar tabla" el cual, al hacer clic sobre él, actualizará los números de página y títulos del índice o tabla de contenido.
Otra forma de actualizar la tabla de manera más rápida es hacer clic con el botón derecho del ratón sobre cualquier parte de la tabla de contenido y seleccionar la opciónes "Actualizar campos"
Al tomar alguna de las dos acciones anteriores se presentará el siguiente cuadro de dialogo:
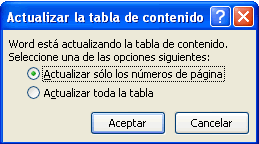 Al elegir la primera opción "Actualizar sólo números de página" únicamente Word buscará y actualizará los números de página, es una opción más rápida pero si se realizó la modificación en algún título o se creó un título nuevo, con esta opción no se verá reflejado.
Al elegir la primera opción "Actualizar sólo números de página" únicamente Word buscará y actualizará los números de página, es una opción más rápida pero si se realizó la modificación en algún título o se creó un título nuevo, con esta opción no se verá reflejado.
La segunda opción "Actualizar toda la tabla" vuelve a leer todos los títulos del documento.
Moverse en el documento
A partir de una tabla de contenido uno puede llegar de manera rápida a un título enlistado en la tabla de contenido, basta con hacer Ctrl+Clic en el título al que queremos ir y Word desplazará el cursor al lugar del documento donde se encuentra la referencia del título sobre el que se hizo clic.